送信履歴のエクセルファイルをGoogle Driveに保存する
概要
このサンプルでは、APIを使い送信履歴のエクセルファイルをGoogle Driveに保存する方法を説明します。
用意するもの
- SPALOボット:任意のボット
- APIアプリ:NodeJs
- SPALO-API:送信履歴エクセルダウンロード
- Google Drive
Google Driveの設定
最下部にあるダウンロードからサンプルをダウンロードしておきます。
次にこちらのGoogle Drive APIのサイトで「Enable the Drive API」を押してGoogle Drive APIを有効にします。
有効にした後に「DOWNLOAD CLIENT CONFIGURATION」を押すと「credentials.json」のファイルがダウンロードされますので、このファイルをサンプルフォルダ内に移動します。
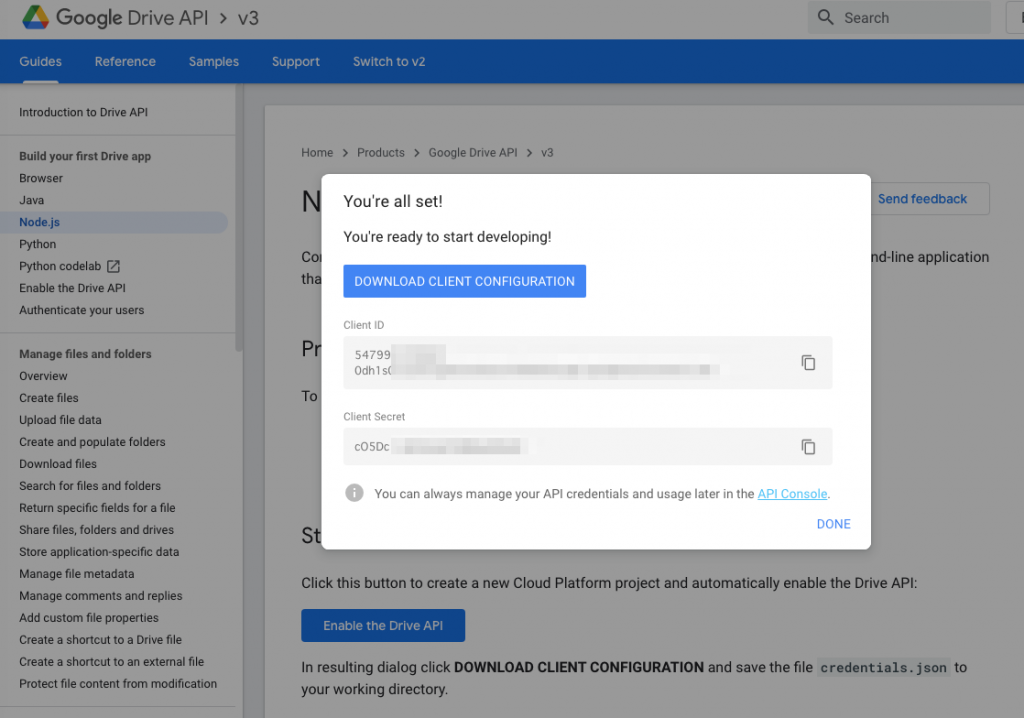
次に保存したいGoogle DriveのフォルダのフォルダIDをコピーしておきます。
フォルダIDは、保存したいGoogle Driveのフォルダに移動したURLの「…/folders/」の後の文字列になります。
下記のURLの場合は「19APZ….」になります。

アプリの設定
サンプルにあるconfig.jsonファイルを開きます。
spaloAccount にSPALO メーカーのアカウント情報を入力します。
googleDriveFolderId に先ほどコピーしておいた Google DriveのフォルダIDを入力します。
{
"spaloAccount":{
"workspaceCode":"YOUR-workspaceCode",
"email":"YOUR-email",
"password":"YOUR-password"
},
"spaloApiBasePath":"https://developers-maker.spalo.jp/api/v2",
"googleDriveFolderId":"YOUR-googleDriveFolderId",
"localSaveDir":"files"
}完成
下記の様にコマンドを実行するとエクセルファイルがGoogle Driveに保存されます。
historyId は履歴IDです。スパロメーカーの画面や送信Webhookの情報で確認いただけます。
node download-excel {historyId}初めて実行した時には、下記の様にAuthorizeコードの入力を求められますので、記載されているURLにブラウザでアクセスして表示されるコードを入力します。(入力後 token.json が作成されます)

指定したGoogle Driveのフォルダにアクセスしてファイルが保存されている事を確認します。
ダウンロード
この記事で紹介したサンプルは以下からダウンロードできます。